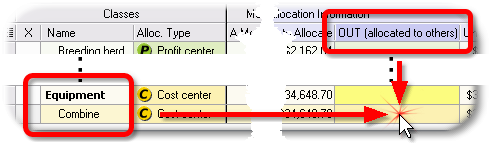|
As you might expect, you can allocate the net amount of income or expense accumulated for any class to other classes—other cost centers and/or profit centers, that is. This lesson shows how to allocate from a cost center class to profit center classes, based on management quantities associated with the target classes.
 | Cost driver is the more standard accounting term. They’re called management quantities in ManagePLUS Gold because they have several alternate uses, not just as a basis for cost allocation.
|
Allocating based on management quantities (cost drivers)
| 1. | Select or open the Classes window in ManagePLUS Gold.
|

| 2. | Scroll down to the Equipment:Combine class, then double-click in the OUT (allocated to others) column.
|
 | As described in an earlier lesson, you can either double-click or right-click or press the F2 key or click the Edit/view details button in the toolbar.
|
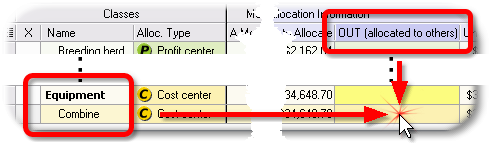
The Allocated OUT (to others) dialog will open.
| 3. | Drag the [A] token into the right pane and drop it on Crops:Corn.
|

| 4. | Drag the [A] token again, but this time drop it on Crops:Soybeans.
|

What have you just accomplished? Notice the two blue boxes added to the illustration above. They point out that Management Quantity A of the Crops:Corn class is 250 acres, and for Crops:Soybeans it’s 500 acres. By dragging the [A] token into the right pane you told ManagePLUS Gold to create allocation formulas based on Management Quantity A. (The [B] token does the same thing, but for Management Quantity B.)
Here’s a view of the whole dialog after completing both of the allocation steps above: 
The dialog shows:
| · | The current percentages of Equipment:Combine that will be allocated to each target class (the column with the red arrow).
|
| · | The current dollar amounts to be allocated to each class (the column with the green arrow).
|
|

|
Why is the word “current” in italics, above?
Because formulas based on management quantities are automatically updated when you change any of the management quantities involved. In the example above, changing acreage (Management Quantity A) associated with the Corn class would automatically change the portion of Equipment:Combine allocated to both the Corn and Soybeans classes.
“Where would I change management quantities?” You can’t do that here: instead, do that in the Classes window after closing this dialog.
|
| 5. | Click OK to close the dialog.
|
Closing the dialog saves the allocation formulas you’ve just created. |