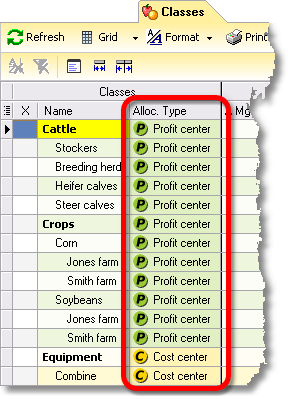|
This lesson shows how to prepare ManagePLUS Gold and the classes list for working with allocations to cost centers and profit centers. Enabling the allocation features ManagePLUS Gold’s allocation features include extra columns added in the Chart of Accounts and Classes windows, extra reporting options, and so on. The features can be enabled, or can be hidden for users who don’t need them. To enable the allocation features:
Identifying classes as cost centers or profit centers Before you can allocation anything you must have something to allocate to: ManagePLUS Gold only lets you set up allocation formulas which have a cost center or profit center class as the “destination” for the allocation. So you must identify some classes as cost centers and/or profit centers.
A down arrow will appear.
This illustration shows the Cattle class being identified as a profit center.
When you choose an allocation type for any class, all parent and child classes within the same branch of the class tree get assigned that type. In other words, a profit center class can only have profit center subclasses, and a cost center class can only have cost center subclasses.
For this lesson, choose the following types in the ManagePLUS Farm Example class list:
The reason why you must identify cost centers and profit centers this way is that it lets ManagePLUS Gold automate some calculations which otherwise could not be automated, and to make allocation more “user friendly” (prevent certain kinds of allocation errors).
See also: Working with Cost Centers, Profit Centers, and Allocation in How-To Procedures |