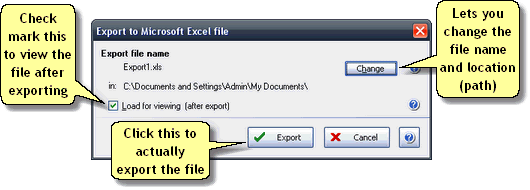|
This topic describes the basics of exporting ManagePLUS reports to Microsoft Excel (.XLS) files, a popular file format for loading spreadsheet data into Microsoft Excel and most other spreadsheet programs.
|

|
Don’t have Excel or another spreadsheet program? If you don’t have a spreadsheet program, here are some free alternatives:
| · | A free Excel viewer is available for download from Microsoft, complete with full spreadsheet viewing and printing capabilities. Go to www.microsoft.com and search for “Excel viewer”. |
| · | www.OpenOffice.org has a free open-source suite of office programs (with capabilities similar to those in Microsoft Office), which includes the OpenOffice Calc spreadsheet. You can download the entire suite of programs for free, from www.openoffice.org. |
|
Exporting a report to Microsoft Excel To export a report to a Microsoft Excel file (and optionally load it into Excel or another program, for viewing):

| 2. | Click on the Export button to see the available export commands.
|

| 3. | Choose As Microsoft Excel file…
|
| | A Save As dialog will open, to let you provide details for saving the file. |
| 4. | Choose a location (folder) where you want to save the file, and enter a name for the file.
|
| | Use a file name that will remind you of the file’s purpose. |

| 5. | Click on the Save button in the Save As dialog.
|
| | ManagePLUS will show the Export dialog, where you may control various export settings. |
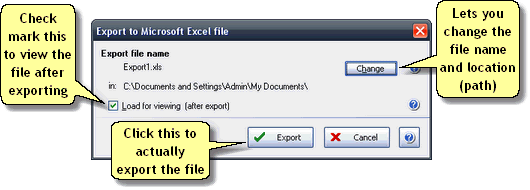
| 6. | Choose the settings you want, then click the Export button to export the file.
|
If you check marked the Load for viewing option, the exported file will automatically be loaded into Microsoft Excel (or whichever program is associated with Excel .XLS files on your computer).

 | When loaded into other spreadsheet programs, ManagePLUS reports will be formatted a bit differently, simply due to program differences. |
See also: Creating and printing a report in Quick Start Basics Export dialog in the Dialogs Reference |