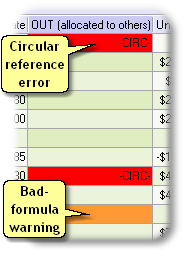|
ManagePLUS Gold puts a few restrictions on “what can be allocated to what”, so that your allocation formulas don’t attempt to do illogical things. For instance, it doesn’t make sense for a profit center to allocate to a cost center. Here’s the list of the allocations that are allowed:
You don’t need to give these rules much thought. ManagePLUS Gold makes it easy to observe them by preventing any allocations which don’t fit within them. Understanding how allocation works Behind the scenes, how does allocation work?
Here’s a view of the OUT (allocated to others) column from the Classes window, showing the error and warning colors..
A bad allocation formula is just a warning condition, not an error, because ManagePLUS Gold ignores formulas that contain errors…except for circular reference errors, described above.
Frequently Asked Questions (FAQ) “Income and expense seem to appear as positive OR negative amounts in the Classes window. Can you explain why?” Normally, profit centers and cost centers both display positive balances in Allocation Information columns like Available to Allocate. In that normal case a positive amount for a profit center represents income, while a positive amount for a cost center represents expense. But the amounts displayed for profit centers and cost centers are net amounts, so if the normal income/expense relationship is reversed, amounts will display as negative: if the expense associated with a profit center is greater than its revenue, its net income will be negative; and so, amounts displayed for the profit center will likewise be negative. And the reverse is true for cost centers: if the amount associated with a cost center is positive—implying net income instead of the usual net expense—then the cost center’s amounts will be negative (because income is the opposite of the cost center’s usual expense balance). “Amounts in the Allocation Information columns (of the Classes window) keep changing. Why?” As you work with the allocation features keep in mind that allocation formulas are defined as percentages of the amounts available, never a specific dollar amount. So whenever the amount available to allocate changes for a class, so will the dollar amounts it allocates to other classes. And because those other class may allocate to yet more classes, changes often ripple through quite a bit of the Allocation Information section of the Classes window. What things can cause the dollar amounts allocated to change?
“So what are we really allocating here…expense, or income, or both?” Allocation formulas are essentially based on percentages. They allocate a portion of whatever net amount is available to allocate from the source item (account or class). While this is typically a negative (expense) amount, it can be a net positive (income) amount, which in that case would result in allocating income to the target classes. “Huh?” Well, take for example a cost center class like Equipment:Combine. That class normally just accumulates expenses for owning and operating a combine: fuel, oil, repairs, depreciation, and so on. Allocations from Equipment:Combine to other classes then, will typically be allocating combine-related expense. But what if you happen to do a lot of custom harvesting with the combine this year? When you enter your custom harvesting income in QuickBooks you will assign the Equipment:Combine class to those transactions, and it’s possible that you may earn enough income from custom harvesting to more than offset it’s operating costs. The result? The net amount available to allocate from Equipment:Combine will be positive, not negative. So in that case the same set of allocation formulas for Equipment:Combine would be allocating a income amounts to the target classes, not expense. When a cost center has somewhat taken on the nature of a profit center, should you designate it as a profit center in ManagePLUS Gold? Not necessarily. It all depends on your management goals and perspectives. If Equipment:Combine’s usual purpose is to accumulate costs for allocation to profit centers, then you may want to keep it as a cost center. But if the nature of the activity represented by Equipment:Combine has changed so that custom harvesting is now a major focus, then you may want to consider designating Equipment:Combine as a profit center. “Why do I have to identify classes as cost centers and profit centers?” You must identify classes as cost centers or profit centers to support ManagePLUS Gold’s internal rules for how accounts, cost center classes, and profit center classes can be allocated. These rules (1) help prevent errors on your part, such as circular references, and (2) make allocations simpler for you by allowing ManagePLUS Gold to automate some things—such as automatically accumulating child-level amounts to parent levels for cost center classes. Here are the basic rules:
The reasons behind some of these rules will become more apparent as you begin using ManagePLUS Gold. “Once I’ve set up a class as a cost center or profit center can I change it?” Yes. Just select a different type for it in the Alloc. Type column of the Classes window. You may select the None type if you no longer want the class to participate in allocations or be used in Profit Analysis reports.
|